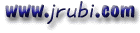¡Hola a todos!
Si lo que necesitas es incluir, en tu proyecto en Visual Basic, una opción que exporte los datos a Excel generando un archivo XLS utiliza la siguiente instrucción:
strQuery = "SELECT * INTO NombreHoja " _
& "IN 'C:\... \ Archivo.xls' [EXCEL 5.0] " _
& "FROM Tabla;"
dbBaseDatos.Execute strQuery
Esta instrucción te genera un archivo llamado Archivo.xls en Excel versión 5.0 en donde se incluyen todos los campos de la tabla Tabla. NombreHoja es el nombre de la hoja que aparece en la pestaña inferior izquierda y como encabezado de columna aparece el nombre del campo en Access; pero tú puedes seleccionar sólo algunos campos y hasta cambiar los encabezados si en lugar de * utilizas
algo como: SELECT ApPaterno AS [Apellido Paterno], ApMaterno AS [Apellido Materno] ...
Por supuesto, el query lo puedes hacer tan complicado como quieras. Esta es sólo una idea.
Espero te sirva,
Patricia : )
----------
> De: LMISIEGO <LMISIEGO@santandersupernet.com>
> A: vb-esp@ccc.uba.ar
> Asunto: Re: (VB-ESP) Convertir una tabla Access a Excel
> Fecha: Miércoles 27 de Mayo de 1998 1:04 AM
>
> Alberto Blázquez Hernández wrote:
> >
> > Hola ha todos, necesito que alguien me ayude, pues no se como pasar
> > datos de Access a Excel, es decir tengo un programa que maneja una
> > base de datos en Access, y ahora me han dicho que tengo que poder
> > exportar algunos datos a excel, para así poder crear gráficos,
> > estadísticas, etc.. Si me pudierais enviar el código, o alguna idea.
> >
> > Gracias de antemano.
>
> Te mando parte de la ayuda que aparece en Excel, reterente a como pasar
> datos de Access a Excel.
>
> Copiar registros de Microsoft Access en una hoja de Microsoft Excel
>
> 1 En Microsoft Access, abra la tabla, la consulta o el formulario que
> contenga los registros que desee copiar.
> 2 En el menú Ver, elija Vista Hoja de datos.
> 3 Seleccione los registros que desee copiar.
>
> Para copiar columnas específicas, arrastre los encabezados de columna.
>
> 4 Haga clic en Copiar .
> 5 Pase a Microsoft Excel.
> 6 Haga clic en la esquina superior izquierda del área de la hoja de
> cálculo en que desee que aparezca el primer nombre de campo.
>
> Los registros copiados sustituirán a las celdas existentes en el área.
>
> 7 Haga clic en Pegar .
>
> Nota Puede ser necesario ajustar el alto de fila de los datos que se
> peguen en la hoja de cálculo. Seleccione las filas, elija Celdas en el
> menú Formato, haga clic en la ficha Alineación y, por último, desactive
> la casilla de verificación Ajustar texto. A continuación, elija Fila en
> el menú Formato y haga clic en Ajustar a la selección.
>
>
> Espero que sea lo que necesitas.
> Un saludo
> Luis Javier
>
>